Windows 10 can be very persistent in asking you to create a PIN “for your convenience”, but what if you don’t want to remember a PIN? What if you are happy with a password-based sign-in? Windows 10 won’t quit nagging you about the digits and there is no obvious way to prevent it from throwing this cumbersome sign-in roadblock your way. Here is what you can do to disable the Create a PIN prompt during sign-in when running Windows 10 Professional.
There is one major reason to stay away from the sign-on PIN feature: using a PIN will prevent you from connecting to other computers on your network.
Step 1. Open the Local Group Policy Editor to disable the Create a PIN prompt
Click Start and enter “Edit group policy” in the search box. The first entry should open the application.
Step 2. Navigate to the Logon policy template for your local computer
In the left-hand pane, click your way through “Computer Configuration -> Administrative Templates -> System -> Logon”.
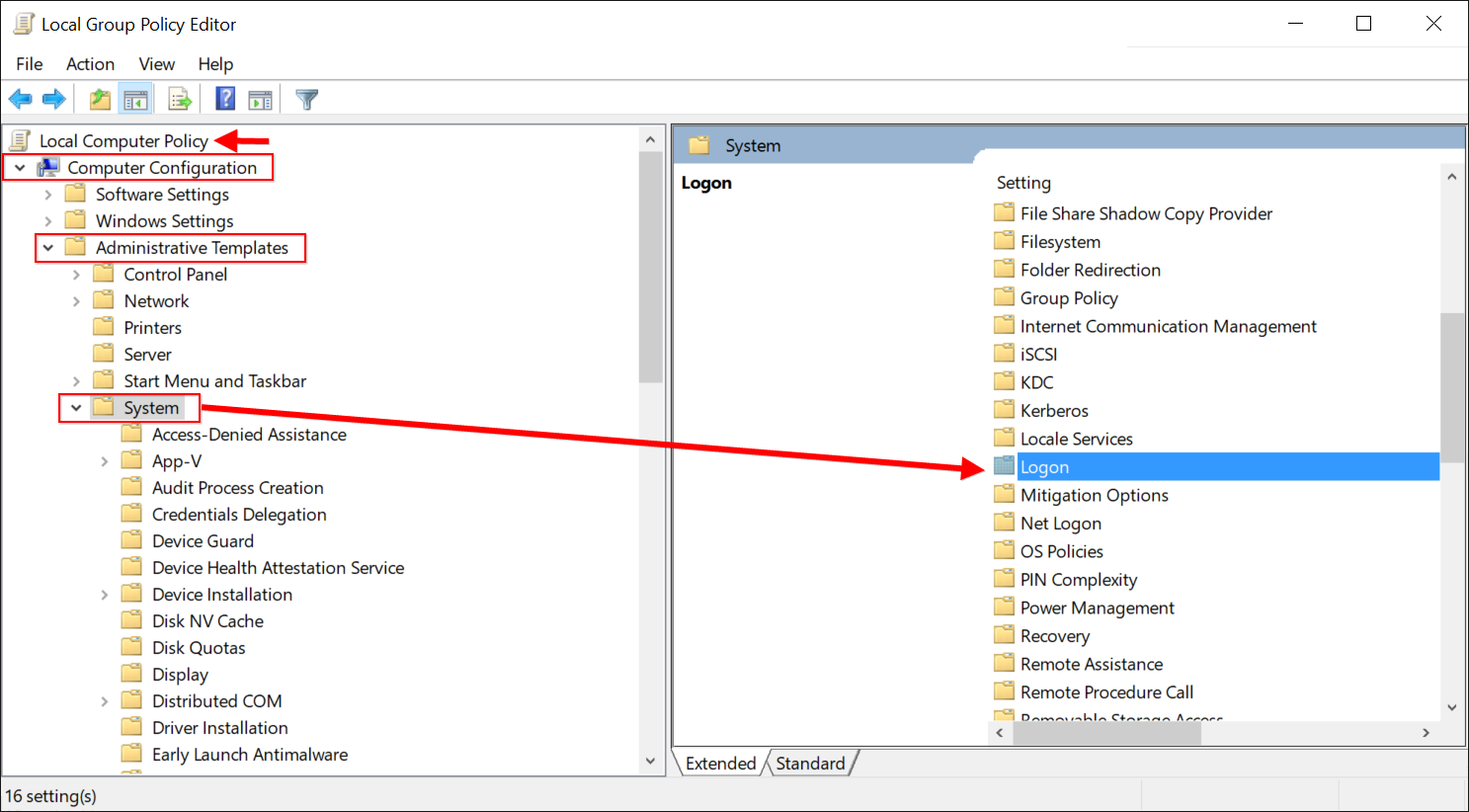
Step 3. Disable the Create a PIN prompt sign-in in the policy template
In the right-hand pane, double-click on the entry “Turn on convenience PIN sign-in”. In the following dialog, select “Disabled” and enter a comment (this is the place where you may want to save a link to this post in case you want to be able to easily access it later). To confirm changes, hit “Apply”. Close the dialog window with a click on OK.
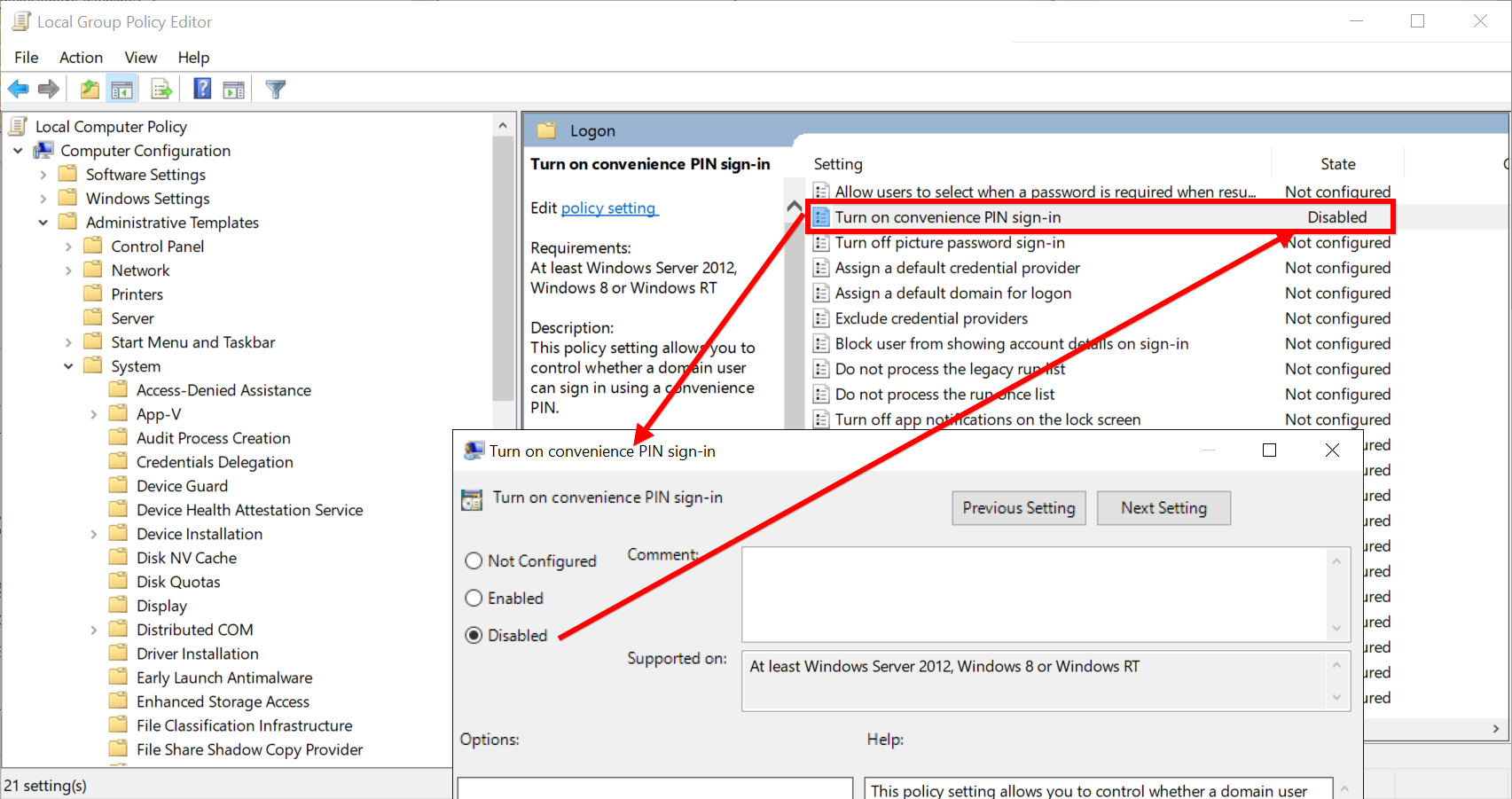
The Create a PIN prompt should not longer bother you during sign-in.
On your sign-in page, make sure that to select the icon for password that’s located underneath the password box.
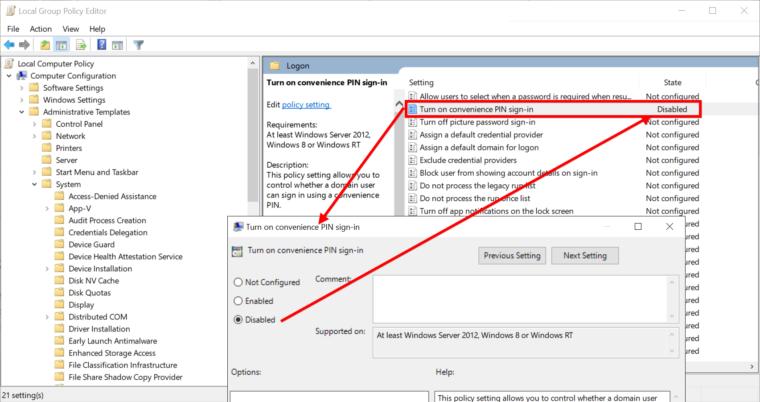
Leave a Reply