Finding crash logs on Windows 8 is easier than you might think.
Here is a tip on how you can find crash logs on Windows 10 (if that’s what you need to do).
1. Go to the Search area
Go to the Search area in the right-hand pane (or press Windows key-W).
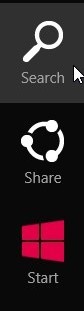
2. Type in “Event Viewer”
Type in “Event Viewer” and watch as the results come in in one of the three sections: Apps, Settings and Files.
3. Adjust search settings
Click or tap on “Settings” to limit search to this area, then click or tap on “View event logs”.
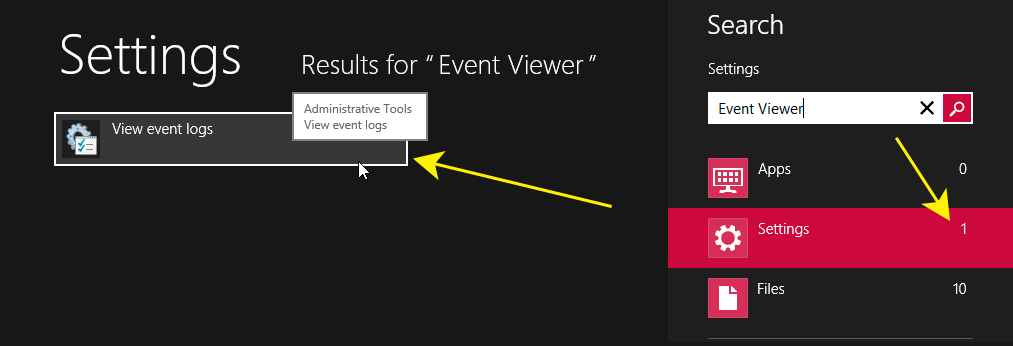
4. Create Custom View
In the Event Viewer, click or tap on “Create Custom View”. Enter your criteria and confirm.
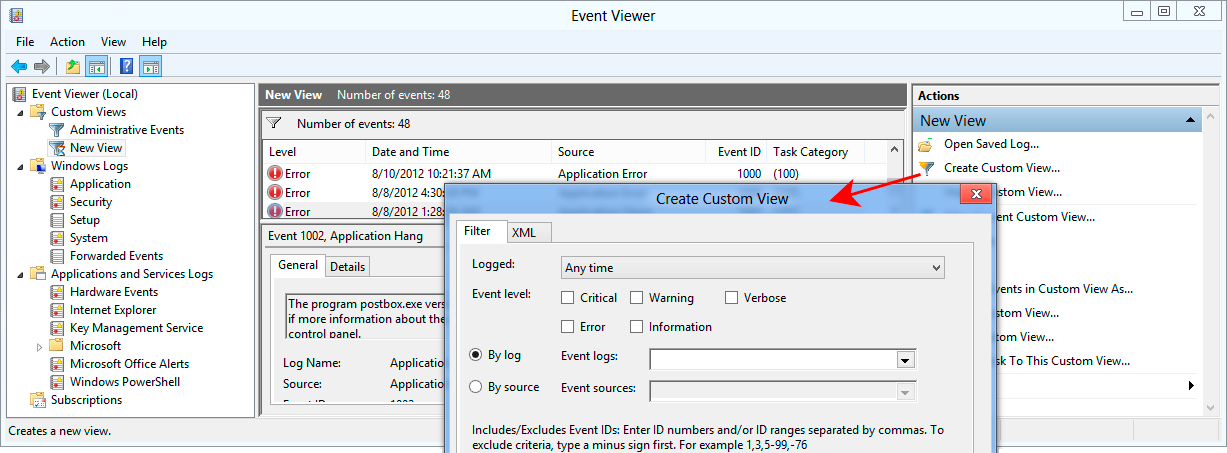
5. Navigate through the list of entries and/or adjust your filter criteria until you find what you are looking for.
6. (Optional) Save selected events
In case you need some of the logs for external diagnostics, make your selection in the list, then simply hit “Save selected events…”.
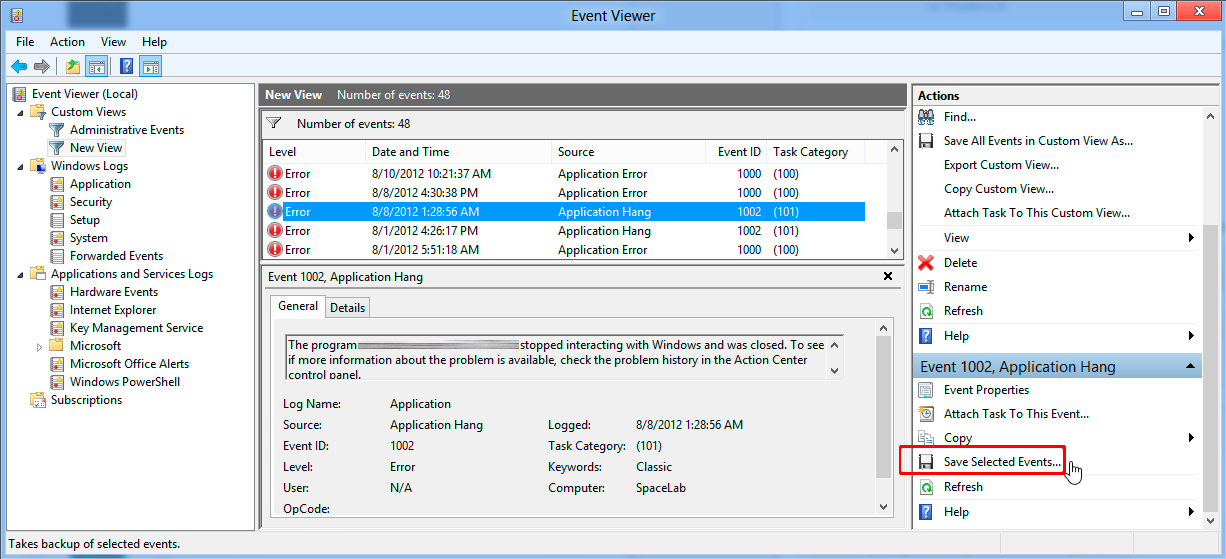
For power users who need frequent access to logs, there is an even faster way to open the Event Viewer. Start the Windows command line:
C:\WINDOWS\system32>
enter the command:
eventvwr
and hit return. Who can remember this one-liner, you ask? Where there is a will, there is a way: this nifty cheat sheet on a coffee mug will do away with the guesswork.

Now, if that’s not a time saver!
If your computer is giving you a hard time with persistent crashes and the like, you may need to perform some repairs such as restoring the boot directory. Here is how to do this: How to Repair Windows 10 to a State of Sparkling Awesomeness: Recover from Crashes, Restore, and Reboot.
In seemingly hopeless cases, the smartest thing you can do is forcing an upgrade to Windows 10. Here is how to do it: “Don’t miss your free Windows 10 upgrade“. Related: how to create a bootable Windows 10 installer.
[adrotate group=”5″]
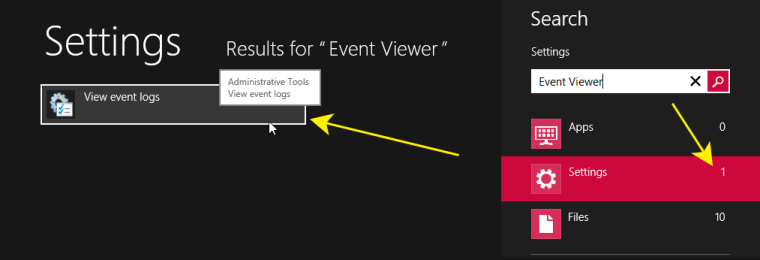
Leave a Reply