Microsoft’s official download tool does not create an installation media so if you followed Microsoft’s standard upgrade path, you don’t own such a thing—yet. Oftentimes, even respectable PC makers fail to provide one, leaving you at the mercy of a restore partition. When the going gets tough, the tough have a Windows installer. Here is how to make one using your legitimate Windows 10 license and a couple of minutes worth of Internet access.
A physical Windows 10 installation media has several good use cases.It allows you to:
- repair a PC that refuses to boot
- quickly perform an upgrade or a fresh install of one or multiple PCs
- perform any of the above while off the grid
Should you go off the grid, an installation media of your own may be your only way of restoring Windows functionality with only patchy Internet access for activation, as when you have to make do with WiFi in an internet cafe or an airport lounge or with the data connectivity of your mobile carrier. An installation media can prove to be a real life-saver.
This also applies if you should ever have to repair one or multiple PCs. In this case, a Windows 10 installation media is much preferable to secure boot because you can’t efficiently repair a broken file system on which you have to lock system files. Booting from a CD/DVD or an USB stick, on the other hand, when trying to repair your drive C, gets far closer to smooth sailing. Here is how to “Create a Windows 10 installation media for future use on one or more PCs“.
Create a Windows 10 installation media for future use on one or more PCs
Follow these steps to create a Windows installation media for future use on one or more PCs.
Step 1. Navigate to Microsoft’s Windows 10 upgrade page
Go to this Microsoft website:
https://www.microsoft.com/en-us/software-download/windows10
Step 2. Download Microsoft’s Media Creation Tool
Click on the “Download tool now” button. As of this writing, the button points to the following Microsoft website:
https://go.microsoft.com/fwlink/?LinkId=691209
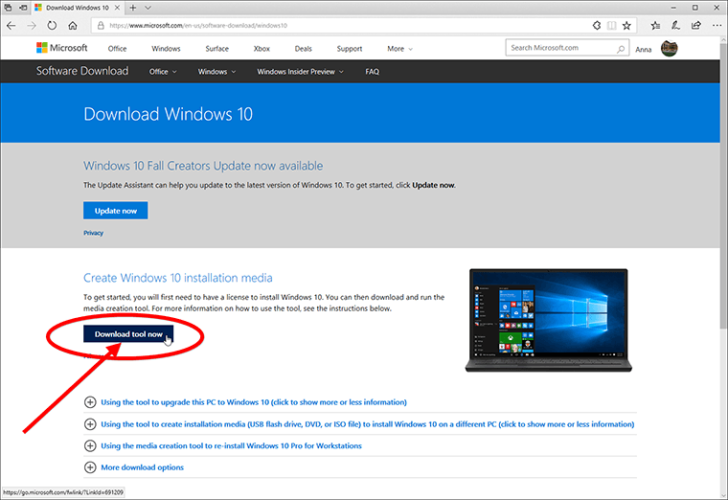
Step 3. Run the Media Creation Tool as an Administrator
Right-click the file MediaCreationTool downloaded in previous. From the contextual menu, select the command “Run as Administrator” to execute the utility. In the following window, accept Microsoft’s license terms.
Step 4. Select your preferred procedure
Now you are facing two choices:
- “Upgrade this PC now” will do exactly what it says
- “Create installation media (USB flash drive, DVD or ISO file) for another PC” will guide you through the process of preparing a bootable medium. You will be able to transfer it to a USB flash drive, burn it to a DVD or save it in an ISO file on your PC. This will allow you to batch-update multiple PCs as well as provide future emergency care to your current PC.
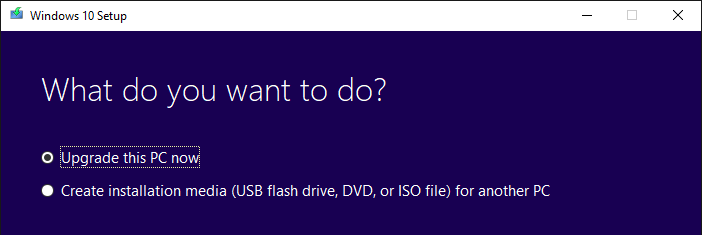
It bears repeating: save your new Product Key and your new Windows Activation Key. Here is a tutorial on how to do it using the freeware Belarc Advisor: “How to Retrieve a Lost Product Key for Windows 10 or an Application”.

Leave a Reply